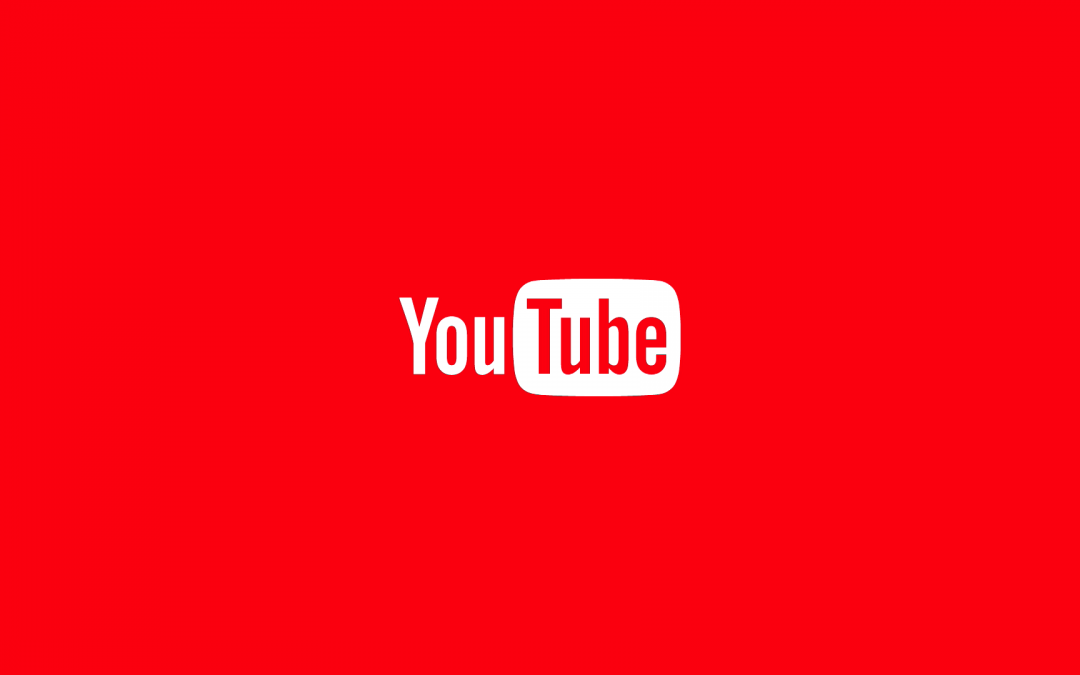Below are the steps on how you can download a YouTube video on your smartphone or tablet.
Note: Videos can consume a lot of storage and quickly fill up your smartphone or tablet’s memory.
- Apple iPad and iPhone
- Android smartphone and tablet
- Windows smartphone and tablet
- Blackberry smartphone
Downloading a YouTube video on an Apple iPad and iPhone
Downloading a YouTube video an to iPad or iPhone is a fairly straight-forward process. However, it does take a few more steps than downloading a video to a desktop computer or laptop. To download any YouTube video to your iPad or iPhone, follow the steps below.
- In the App Store, search for the Documents by Readdle app, then download and install the app on your iPad or iPhone.
- After the Documents by Readdle app has finished installing, open the app (the app icon will be titled as “Documents”).
- At the bottom right corner of the app window, click on the Safari browser icon (looks like a compass).
- In the address bar at the top of the window, type en.savefrom.net and press the Go button at the bottom right of the on-screen keyboard.
- Press the Home button on the iPad or iPhone.
- Open the Safari browser, and go to the youtube.com website or the YouTube app.
- Find the video you want to download, and on the video page, click the Share icon (an arrow pointing to the right).
- After the Share video window opens, press and hold your finger on the YouTube video URL until a list of options appear. Select the Copy option to copy the video URL.
- Press the Home button again and open the Documents app once more.
- Tap your finger in the Enter the URL text box. Once the on-screen keyboard appears, press your finger in the “Enter the URL” text box to bring up the Paste option. Tap the Paste option to paste the YouTube video URL into the text box. This action should display the YouTube video.
- A green Download button is displayed below the video. Tap your finger on the drop-down list next to it to select the MP4 video quality at which you’d like to download the video. Tap the preferred video format in the drop-down list.
- On the Save File screen that opens, enter a name for the video file to be downloaded, then tap the Done button.
- The video will be downloaded to the iPad or iPhone, in the Documents app. Tap the Downloads icon at the bottom right of the screen (an arrow pointing down with a line under it) to see the progress of the video download.
- Once the video has finished downloading, tap on the video file name to open the Documents screen. If the video starts to play, stop the video and press Done to exit the video.
- Tap the Downloads folder icon to view the downloaded video file.
- Tap the ellipses icon to the bottom right of the video file and select the Copy option.
- On the Copy to screen, tap the Documents option.
- On the Documents screen, tap the Camera Roll option.
- On the Camera Roll screen, tap the Copy to “Camera Roll” option at the bottom. The video is now located and available in the Photos section on your iPhone or iPad.
Note: If you do not see Camera Roll option on the Documents screen (step 18 above) or the option is greyed out, you need to grant permissions for the Documents app to access it. To grant permissions, access the iPhone or iPad Settings utility. Scroll down towards the bottom of the Settings screen and tap the Documents app in the list. Tap the Photos option and select the Read and Write option to grant permission. The Camera Roll option should now be selected in the Documents app.
Tip: If you’re having trouble copying the file or it did not copy, you can go back to the Downloads section in step 15 and repeat the remaining steps to copy the video.
After you’ve followed the steps above, the YouTube video will be downloaded and copied to your Camera Roll, where you can then view the video file, as well as copy the file to a computer.
Downloading a YouTube video on an Android smartphone and tablet
Unfortunately, we could not find any good solutions on the Google Play store that allow you to download YouTube videos. Therefore, we recommending getting TubeMate from a third-party download site. Below are the steps on how to install TubeMate a free-to-use app (with limited advertising) for Android phones.
- On your phone, visit http://www.tubemate.net/ and visit one of the verified download sites. In our example, we are downloading from Android Freeware.
- Click the Install App button.
- Click OK for the warning about the .apk file could harm your phone.
- Click Open once downloaded.
- If you’ve never installed an app from outside the Play store you will get an “Install blocked” message. Click Settings and check the box for Unknown sources and then click Ok.
- Click Install.
- Once the App has finished downloading open the App and if you agree to the terms of use click Agree.
- Within YouTube in the App locate the video you want to download and then click the Green Down Arrow on the top bar of TubeMate.
- Select the quality of the video you want to download or, if you just want the audio, click one of the audio options.
- Click the Green download button once the video type has been selected.
- If prompted to install the MP3 Video Converter, select the option to install the App and then repeat the above steps to download the video again.
- Once the video has been downloaded, it will appear in the Downloads in the program, which can be accessed by swiping your finger to the left.
Tip: To help conserve space on your device, you can also move the video or audio file to your SD card.
Downloading a YouTube video on a Windows smartphone and tablet
If you have a Windows smartphone or tablet, and it is the Windows 8.1 or later version, you can utilize the pre-installed Internet Explorer browser to download a YouTube video.
- Open the Internet Explorer browser.
- Visit the YouTube website and find the video you want to download.
- Tap in the URL address bar and copy the YouTube video URL.
- Go to the savefrom.net website in the Internet Explorer browser.
- Paste the YouTube video URL in the text field near the top of the savefrom.net web page.
- Tap the Download button on the web page or tap the Enter/Go button in the on-screen keyboard.
- It may take a little bit for the web page to find the video and display the video download options. Once the options are displayed, select the video resolution and type you want to download.
- When Internet Explorer asks if you want to Download or Save the video, tap the Save option.
- Once the download is complete, the video file will be located in the /Videos folder on the smartphone or tablet.
Tip: To help conserve space on your device, you can also move the video or audio file to your SD card.
Downloading a YouTube video on a Blackberry smartphone
On a Blackberry smartphone, we recommend using the UC Browser app for downloading YouTube videos. Follow the steps below to do so.
- Access the Blackberry App Store and download the UC Browser app.
- Find the YouTube video you want to download through the YouTube website.
- Tap in the URL address bar and copy the YouTube video URL.
- Open the UC Browser app.
- Paste the YouTube video URL in the UC Browser app.
- Start the download process.
- After the video has finished downloading, find the video file on the Blackberry and change the file extension of the video file to “mp4”.
Using a media player app on the Blackberry, you can now watch the YouTube video that was downloaded.